iPhone/iPadのiOSのアップデートは、パソコンにつなぎ、iTunes経由でデバイスを初期化した上でアップデートする方法がもっとも安全です。iPhone/iPad単体でWi-Fi経由でアップデートするのはトラブルに巻き込まれるリスクが高く、やってはいけません。
iPhone/iPadのiOSのアップデート方法は、以下の3種類があります。
(1)iPhone/iPad単体で、Wi-Fi経由でデバイスのデータを残したままでアップデートする。
(2)iPhone/iPadをパソコンにつなぎ、iTunes経由でデバイスのデータを残したままでアップデートする。
(3)iPhone/iPadをパソコンにつなぎ、iTunes経由でデバイスを初期化した上でアップデートする。
(1)(2)の方法の場合、デバイスのデータを残したままでのアップデートなので、アップデートが成功すれば、アップデート後の再設定等の手間が省けるというメリットがあります。一方で、アップデート時およびアップデート後に問題が生じるリスクが高まるというデメリットがあります。いちおう、デバイスのデータを残したままでもアップデートが問題なく行えるはずなのですが、iOSもパソコンのOS同様に内部構成は複雑で、バグその他が原因で、アップデート時およびアップデート後に問題が生じるリスクが高まります。
問題が生じたら、バックアップデータから復元すればいいのですが、(1)の場合でバックアップをiCloud経由でとっていた場合、もし仮にApple IDに2段階認証を設定しており、認証コードの受け取りに当該iPhone/iPadを設定していた場合に面倒なことになります。認証コードを受け取ろうにも、そのiPhone/iPadが上手くアップデートできず、トラブっているわけですから。
こうしたリスク・面倒を回避するために、iOSアップデートは(3)の「iTunes経由でデバイスを初期化する」方法をおススメします。(3)の方法の場合、デバイスを初期化した上で、iOSをクリーンインストールし、その後バックアップデータから復元を行うので、時間も手間もかかるものの、アップデート時およびアップデート後にトラブルに見舞われるリスクが低下します。以下、自分自身の経験も交えて手順・方法を詳しく説明します。
■バックアップをとる前に
iPhone(iPad)をパソコンにつなぐ前に以下の作業を行います。
(1)「iPhoneを探す(iPadを探す)」をOFFにする
最初に、「iPhoneを探す(iPadを探す)」をOFFにします。OFFにしないと、iOSのダウンロード前に「OFFにしてください」と促されます。
(2)Apple Payに登録したクレジットカードの削除
iPhone X/iPhone 8/iPhone 7などで、Apple Payを使うためにWalletアプリでクレジットカードを登録している場合、削除します。バックアップ・復元後に、登録していたカードを再度登録します。なお再度登録する場合、デバイスアカウント番号は別の番号になります。
(3)Apple Payに登録したSuicaの削除
(2)と似ていますが、Apple PayにSuicaを登録している場合もWalletアプリを開き、当該Suicaを削除します。チャージ残高が消滅するのでは?と一瞬不安になりますが、再度追加すると復活するので大丈夫です。なおクレジットカードの場合と違って、一度削除するとすぐには再追加できません。毛流麦花が試した限りでは、一度Suicaを削除すると、翌日の朝(AM5時~6時頃)にならないと再追加できないみたいです。ですので、削除と再追加のタイミングについて事前に検討されることをおススメします。
(4)パスコードと生体認証(TouchID/FaceID)の削除(OFF)
Apple Payに登録したクレジットカードとSuicaの削除が完了してから、パスコードと生体認証(TouchID/FaceID)の両方を一時的に削除(OFF)します。設定したままだと、アップデート作業時に面倒ですし、iOSにバグがあってトラブルに見舞われるリスクを減らすためにも、両方削除(OFF)にします。
(5)バックアップ・復元が一切できず、利用解除が必要なアプリの確認
ログインIDとパスワードが必要なアプリについては、復元時の動作が以下の4種類に分類できます。
1. ログインIDとパスワードも復元され、復元後にログインIDとパスワードの入力なしで動作するアプリ。(みおぽんアプリ等)
2. 同一デバイス(同一IMEI)間のバックアップ・復元の場合のみ、ログインIDとパスワードが復元されるアプリ。異なるデバイス(IMEI)間のバックアップ・復元の場合は、ログインIDとパスワードは復元されないものの、あらためてログインIDとパスワードを入力すれば、問題なく使用できるアプリ。(Gmailアプリなど)
3. 同一デバイス(IMEI)・異なるデバイス(IMEI)間のいずれの場合もログインIDとパスワードが復元されないものの、あらためてログインIDとパスワードを入力すれば、問題なく使用できるアプリ。(該当するアプリ多数あり)
4. ログインIDとパスワードが復元されず、あらためてログインIDとパスワードを入力しても使えないアプリ。
1から3については、ログインIDとパスワードがわかれば、アプリを利用できるので問題ありません。注意が必要なのは、4のタイプのアプリです。このアプリについては、バックアップをとる前に、利用解除の手続きが必要です。バックアップ・復元後に、あらためて利用開始の手続きが必要です。
「4に分類されるアプリなんて本当にあるの?」と思うかもしれませんが、本当にあるのです。自分が知っているのは、NTTデータのワンタイムパスワードアプリです。App Storeのアプリの紹介文に書いてあります。これ以外にもあるかもしれませんので、確認します。
(6)デバイスで購入(ダウンロード)した書籍・音楽・PDFなどの転送
デバイスで購入(ダウンロード)した電子書籍・音楽・PDFなどを、iTunesを使ってパソコン側に転送しておきます。場所は、「ファイル→デバイス→購入した項目を転送」です。特にブラウザ画面をPDF化してiBooksアプリに保存した場合など、転送しておかないと、PDFファイルが消失してしまいます。該当する電子書籍・音楽・PDFなどがあるかどうかわからない場合も、いちおう転送しておきましょう。ない場合に転送しても、特に問題ありません。
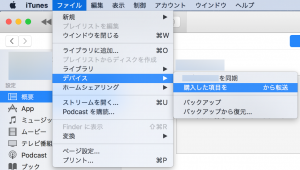
■バックアップ
iPhone(iPad)をLightningケーブルでパソコン(Windows/Mac)につなぎます。
バックアップをとる方法は、iCloud経由とiTunes経由の2種類がありますが、Apple IDに2段階認証を設定している場合などにトラブルに見舞われるリスクを低減するため、iTunes経由でパソコンにバックアップをとります。バックアップをとる前に「iPhone(iPad)のバックアップを暗号化」にチェックを入れて、バックアップファイルにパスワードを設定しましょう。パスワードを設定しないと、アカウントのパスワードや構成プロファイルがバックアップされない等、バックアップされるデータに制限がかかります。
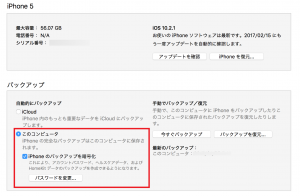
続いて、「今すぐバックアップ」を押して、バックアップをとります。iPhone(iPad)をパソコンにつないだ時点で自動的にバックアップされる場合がありますが、念のため「今すぐバックアップ」を押して、再度バックアップをとりましょう。
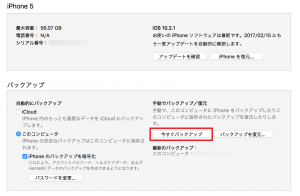
■iOSダウンロード・クリーンインストール
「iPhone(iPad)を復元…」を押すと、いくつかの確認メッセージを経た後に最新版iOSのダウンロード、端末の初期化、iOSのクリーンインストールが始まります。iPhone/iPadは何回か再起動がかかります。
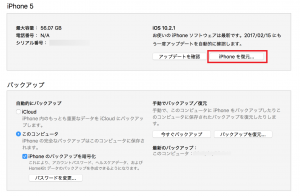
■再アクティベート・バックアップからの復元
iTunesに「新しいiPhone(iPad)へようこそ」の画面が出てきたら、「新しいiPhone(iPad)として設定する」ではなく、バックアップデータからの復元を指定します。
■復元完了後に行うこと。
以下の作業を行いましょう。
(1)「iPhoneを探す(iPadを探す)」をONにする。
(2)パスコードと生体認証(TouchID/FaceID)を再度設定する。
(3)Apple Payを使っている場合、クレジットカード/Suicaを再度登録する。
(4)ログインが必要なアプリについては、アプリをタップして、ログインできるかどうか確かめる。ログインできない場合は、あらためてログインIDとパスワードを入力してログインする。
(5)利用解除したアプリについては、あらためて利用開始の手続きを行って、アプリが使えるようにする。
(6)デバイスで購入(ダウンロード)した電子書籍・音楽・PDFなどがデバイスから消失していたら、iTunesを使ってデバイス側に転送する。
(7)Apple IDに2段階認証を設定しており、信頼できるデバイスに当該iPhone/iPadを設定していた場合は、Apple IDの管理ページにログインして、信頼できるデバイスから当該iPhone/iPadが削除されていないかどうか、確認する。削除されていた場合は、再度登録する。
(8)復元が完了したにもかかわらず、一部のアプリが「待機中」の表示になってしまって、使えなくなることがあります。この場合、当該アプリは削除せずに待機中のまま、App Storeアプリを開いて当該アプリを検索して再度ダウンロードし直せば、直ります。待機中のアプリを削除してしまうと、アプリ内データが消えてしまいますので、アプリを誤って削除しないように注意します。
以上の方法は、iOSをバージョンアップする時だけでなく、機種変更する場合にも応用できます。機種変更前のiPhoneでバックアップをとり、新しいiPhone側に復元すればOKです。
余談ですが、古いiPhoneを下取りに出して新しいiPhoneを購入してしまうと、古いiPhoneが手元からなくなってしまうので、バックアップ・復元時にトラブルが生じた場合に対処するのが困難になります。iPhone内の大事なデータを失うトラブルを避けるために、古いiPhoneは、新しいiPhoneへのバックアップデータの復元が成功したのを確認してから、中古店に買い取ってもらうことをおススメします。