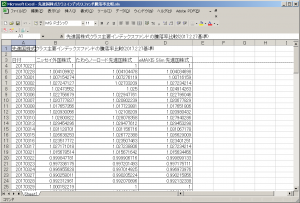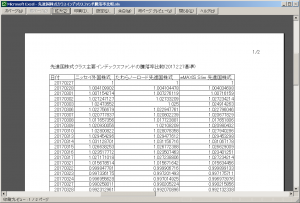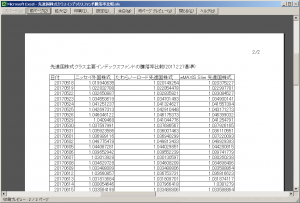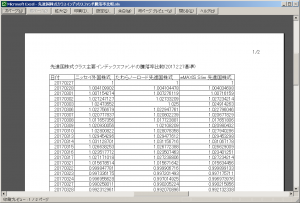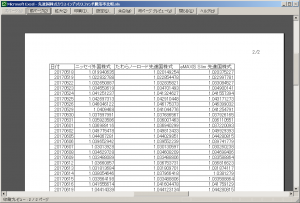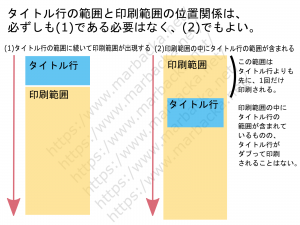毛流麦花(モールバッカ)です。Excel(エクセル)で、ページごとにタイトル行を変えたい場合、どのようにしていますか? ページの数だけ改ページを挿入し、タイトル行のデータを挿入していませんか?
![]()
実は、Excel(エクセル)では、ページごとにタイトル行を変えられる(正確には、1ページ目と2ページ目以降とでタイトル行を変えられる)のです。
Excelでページ毎にタイトル行を変える方法、毛流麦花は、Excelを使っている時に自分で気が付いてずっと使いつづけてきており常識だと思っていたのですが、人に訊いてみると、案外気が付いていない人が多いように思われたので、記事にまとめます。(以下の説明ではExcel 2002(for Windows)の画面を使いますが、Excel 2010/2013(for Windows)やExcel 2011(for Mac)でも同様に使えることを確認しています。)
例えば、以下のようなシートがあるとします。
上のシートでは、A1セルに表題が入っており、3行目に項目名、4行目以降にデータが入っています。
このシートを印刷することとして、タイトル行(行のタイトル)と印刷範囲を設定しましょう。真っ先に思いつく設定は、以下のようになります。Excelで「ページ設定」の画面を出し、「シート」タブを選択してから、以下のように設定します。
上の設定画面では、1行目から3行目までをタイトル行(行のタイトル)、4行目から100行目までを印刷範囲に設定しています。
上記設定後に印刷プレビューすると、
となります。設定した通り、表題と項目名が全ページ(といっても、この例では2ページしかありませんが)に印刷されます。
でも、「表題は1ページ目にだけ印刷したい。2ページ目以降には項目名(とデータ)だけを印刷したい」ということもあると思います。
1ページ目のタイトル行:表題と項目名
2ページ目以降のタイトル行:項目名
上記のように印刷する場合、どのように設定すればよいでしょうか? テキストボックスを挿入する? VBA(マクロ)を使う? データが入っている行にページの数だけ改ページを設定することにして、「改ページ設定→項目名の行をコピーして挿入」をページの数だけ繰り返す? いえいえ、タイトル行(行のタイトル)と印刷範囲を以下の画面のように設定すればいいのです。
「タイトル行(行のタイトル)は3行目、印刷範囲は1行目から100行目まで」と設定します。「3行目がダブって印刷されるのでは?」との心配は不要で、以下のように、意図した通りに印刷されます。
1ページ目には表題と項目名、2ページ目以降には項目名、と印刷されています。
まとめると、印刷範囲がタイトル行(行のタイトル)の範囲に続いて出現する必要はなく、印刷範囲の中にタイトル行(行のタイトル)の範囲が含まれていても差し支えないわけです。この場合、タイトル行(行のタイトル)の範囲よりも前に位置する印刷範囲は、タイトル行よりも先に1回だけ印刷されることになります。こうして、1ページ目と2ページ目以降とでタイトル行を変えられることになります。
文章だけだとわかりづらいので、図示すると以下のようになります。
ここまで説明したように、Excelの「ページ設定」→「シート」で、タイトル行(行のタイトル)の範囲と印刷範囲を上手く設定すると、1ページ目と2ページ目以降とでタイトル行を変える(※)ことができますので、是非活用してみてください。
※正確に言うと、タイトル行を変えているわけではないのですが、タイトル行を変えているのと同じような効果が得られているので、「1ページ目と2ページ目以降とでタイトル行を変えることができる」と表現しています。