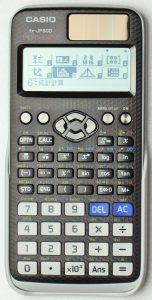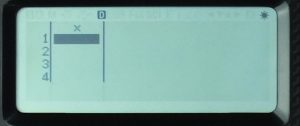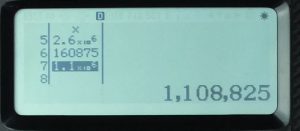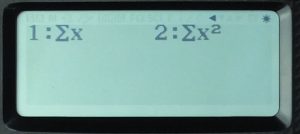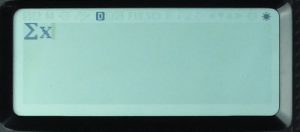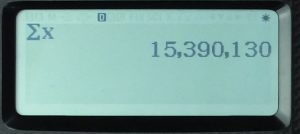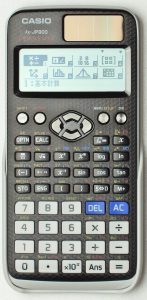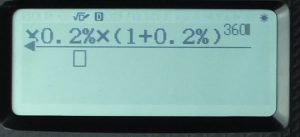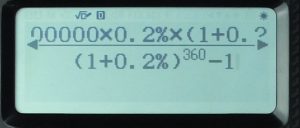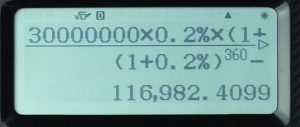関数電卓は三角関数を常用する理系学生、エンジニアが使うもので文系には無縁の代物と思われているけれども、その考えは非常にもったいない! なぜなら、たし算・ひき算・かけ算・わり算といった計算(加減乗除、四則演算)をする場合でも、関数電卓を使って計算した方が、普通の電卓よりもはるかに楽だからである。なぜか? それは、(1)多数の数のたし算をするのが楽、(2)「どこまで入力したっけ?」と迷うことがない、からである。
以下、関数電卓としてカシオのfx-JP900を使う。
関数電卓はキーが多く、使い方がわかりづらい・難しいと考えられがちだけれども、以下に記す通りに一度触ってみれば、けっして使い方が難しいことはないことがわかると思う。
(1)多数の数のたし算をするのが楽。
多数の数値のたし算(加算)を計算する時、関数電卓の統計機能を使うと計算が楽である。なぜなら、(1)数値がExcelみたいに一覧表形式で表示されるので、入力時に「どこまで入力したっけ?」と迷うことがなく、入力後の確認も簡単に行えるからである。
一例としてトヨタ自動車の2016年6月の第一四半期の有価証券報告書の四半期連結賃借対照表に記載されている数値を検証してみよう。(引用元: トヨタ自動車の投資家向け広報(IR)Webページ)
流動負債が以下のように記載されているので、合計が正しいかどうかを検証してみる。
| 当第1四半期 連結会計期間 (2016年6月30日) | |
|---|---|
| 短期借入債務 | 4,563,324 |
| 1年以内に返済予定の 長期借入債務 | 3,501,600 |
| 支払手形及び買掛金 | 2,148,069 |
| 未払金 | 1,252,121 |
| 未払費用 | 2,655,316 |
| 未払法人税等 | 160,875 |
| その他 | 1,108,825 |
| 流動負債合計 | 15,390,130 |
まず、関数電卓の「ON」キーを押して、電源を入れる。(ちなみに電源をOFFにするには、「SHIFT」キーを押してから、「AC」キーを押す。「AC」キーの上に薄黄色(「SHIFT」キーのSHIFTの印字色と同じ色)で「OFF」と書いてあるのがこの意味。)つづいて、「MENU」キーを押して、十字キーで「6:統計計算」(姉妹機のfx-JP500では「4:統計計算」)を選択してから、
「=」キーを押す。(「=」キーを押すことに違和感があるかもしれないけれども、「=」キーがENTERキーとして使われていると思えば、納得できると思う。)以下のような画面になるので、「1:1変数統計」を選ぶべく、「1」キーを押す。
以下のような、数値を入力する画面になる。
0から9の数値キーと「=」キーを使って、数値を入力していく。入力を誤った場合は、十字キー(上下)で該当する箇所に移動し、入力し直せばよい。(なお、3桁区切りのカンマは、SETUP(「SHIFT」キーを押してから、「MENU」キーを押す。)でON/OFFできる。)
全部の数値の入力が終わったら、十字キー(上下)で入力した数値をひとつずつ表示させ、入力ミスがないかどうかを確認しよう。(7桁以上の数値を入力すると、表内では指数形式(短縮形式)の表示になるけれども、関数電卓には入力した通りの数値が入っており、画面最下部には、入力した通りに全桁が表示される。)
確認が終わったら、「AC」キーを押してから、「OPTN」キー(OPTはOPTIONの略)を押す。十字キーの下向きキーを1回押すと、以下の画面になる。
「1:総和」を選ぶべく「1」キーを押すと、以下の画面が表示される。
再度「1」キーを押すと[math]\sum {x}[/math]と表示されるので、
そのまま「=」キーを押すと、合計が表示される。
もちろん、関数電卓の統計機能を使わずに、電卓の「+」キーと「=」キーを使って普通に計算することもできるけれども、入力する数が多いと「どこまで入力したっけ?」となりがちである。それに対して、関数電卓の統計機能を使えば、Excelみたいに一覧表形式で数値が表示されるので、一目瞭然で、迷うことがない。
簿記・経理用電卓では、検算機能を備えているものもあるけれども、一覧表形式での確認のし易さには到底かなわないと思う。
パソコンでExcelを使って計算することももちろん可能であるけれども、敢えて関数電卓を使って計算する意義はどこにあるのか? それは手軽さである。ペンを片手に書類に集中しつつ、書類をめくりながら計算を行っている時、パソコンの画面に視線を移動し、キーボードに手をやって計算するのと、手元の関数電卓を使って計算するのとでは、どちらが書類に対する集中力を維持したまま計算できるか? 言うまでもなく、関数電卓を使って計算する方である。
(2)「どこまで入力したっけ?」と迷うことがない。
関数電卓を使うと、入力した計算式(数式)がそのまま表示されるので、「どこまで入力したっけ?」と迷うことがない。
一例として、住宅ローンで元利均等返済する場合の毎月の返済額を関数電卓で計算してみよう。3000万円を年利2.4%(月利 0.2%)で30年間(360か月)で元利均等返済する場合の毎月の返済額はいくらになるか計算してみよう。
元利均等返済の返済額を計算する計算式は以下である。(利率は月利、返済回数は月数となる。)
まず、関数電卓の「ON」キーを押して、電源を入れる。つづいて、「MENU」キーを押して、十字キーで「1:基本計算」を選択し、「=」キーを押す。
「OPTN」キーの下にある「[math]\frac {■} {□}[/math]」キーを押す。分数を入力できる状態になり、分数の分子側(上側)にカーソルが行くので、入力する。%を入力するには、「SHIFT」キーを押してから、「Ans」キーを押す。べき乗(肩の部分)を入力するには、十字キーの下にある「[math]x^{ ■ }[/math]」キーを押す。するとカーソルが肩部分に移動するので、360と入力すればよい。
分子側を入力したら、十字キーの下向きキーを押してカーソルを分母側に移動させ、分母側の入力を行う。返済回数の360を入力したら、十字キーの右向きキーを1回押してから、「-1」と入力する。(でないと、肩部分が「360-1」となってしまう。)
分子、分母ともに入力が終わったので、「=」キーを押して、計算する。毎月の返済額はおおよそ11万7千円となった。
簿記・経理用の普通の電卓でも上記の計算をすることはできるけれども、計算式が表示されないので、ややもすると「どこまで入力したっけ?」となりがちで、検算のために再計算することが多いと思う。でも関数電卓を使えば、計算式がそのまま表示されるので、入力ミスがないかどうかの確認がすぐに行えて、検算のために再度キー入力する必要はない。
使用した関数電卓: カシオfx-JP900
(姉妹機のfx-JP700、fx-JP500を選んでも同様に計算可能。3機種間で外観・機能の差異はあるものの、機能面ではfx-JP500で充分で、これを買っておけば問題ない。機能の差異など詳しくはこちらで。さらに安い製品としてカシオのfx-375ESがあるものの、fx-JP900よりも一世代前の製品であり、画面が英語の略語表示でわかりづらく、キー入力・使い方がいくらか異なる。値段の安さを優先する場合でも、fx-375ESではなく、日本語の画面表示でわかりやすく使いやすいfx-JP500をお薦めしたい。関数電卓は一度買えば長く使えるものなので、多少高くても使いやすいものを買うのがおススメ。なお、シャープの関数電卓は、統計機能が貧弱で使いにくいので、避けた方が無難。)(2017年6月追記:2016年10月にシャープから関数電卓EL-509T/EL-520T/EL-5160Tが発売された。日本語表示されるようになり、さらに統計機能についてはカシオ同様にExcelライクなリスト形式で編集ができるようになっている。ただ、カシオのfx-JP900/fx-JP700/fx-JP500と比べると、液晶の解像度が低い等々全体的に見劣りするので、「シャープ製にこだわりたい」「シャープ製関数電卓のキー配列に慣れている」等の理由がない限り、カシオ製関数電卓の購入をお薦めしたい。)
以上、文系こそ関数電卓を使うべき2つの理由を記した。ひとつだけ注意点を。関数電卓の持ち込みが禁止されている試験がある。例えば、日商簿記検定試験、税理士試験、公認会計士試験など。これらの試験では、関数電卓の持ち込み・使用が禁止されているのでご注意を。